How To Download Events From A Google Calendar
Zoom's G Suite add-on makes connecting the two platforms and scheduling Zoom meetings a snap.
Telecommuting app Zoom is experiencing an unprecedented boom in users, which means there are a lot of people wondering how to get the most out of it.
One of the less intuitive aspects of Zoom is its meeting scheduler, which can be a bit tricky to get used to. Luckily for G Suite users, Zoom has a Google Calendar integration that makes adding a Zoom call to a Google Calendar event a snap.
Those who don't want to give Zoom permission to snoop around on their Google Calendar don't need to feel penalized--it's also possible to add a Zoom call to a Google Calendar event without needing the integration app, but with a bit more copying and pasting.
SEE: Google calendar hacks for business pros (free PDF) (TechRepublic)
How to add a Zoom call to a Google Calendar event using the Google Calendar plugin
If you click on the link above to the Zoom G Cal integration, it will take you to the link to install the app (Figure A).
Figure A

Once there, log in to your Zoom account and make sure you toggle the Pre-Approve button on. Note: Users on a paid enterprise account may need to contact their Zoom admin to grant install permissions.
You may have noticed that the install button says Visit Site To Install. Click on this and you'll be taken to the G Suite Marketplace where you can install the Zoom For G Suite add-on (Figure B).
Figure B
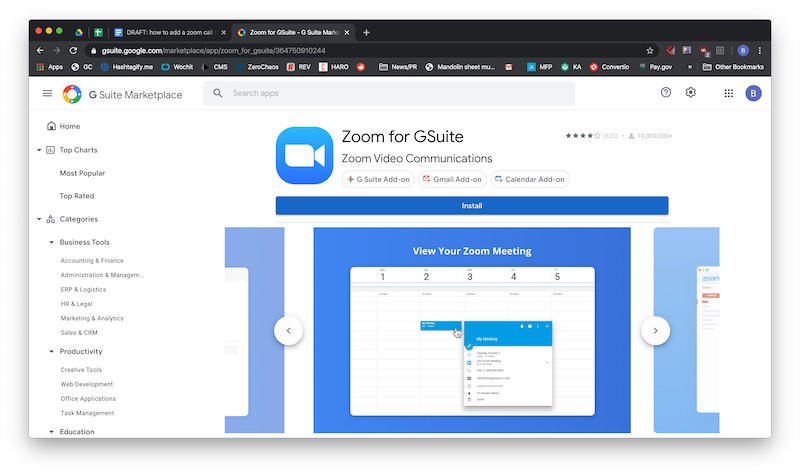
When you click Install you'll be prompted to grant Zoom permission to access a lot of data (Figure C).
Figure C

If you're at all unsure about Zoom's safety, now is the time to turn back—you'll still be able to add Zoom calls to Google Calendar events manually.
If you go ahead with the install of the Zoom For G Suite add-on, you won't get much notice that the installation is complete. The Install button will change to indicate it's already installed, but that's about it.
Once you've installed the add-on, open Google Calendar and look for the Zoom icon on the right side of the screen. If you click on the Zoom icon you'll see the add on interface shown in Figure D, though you'll have to log in to Zoom first to see the same view as is shown.
Figure D
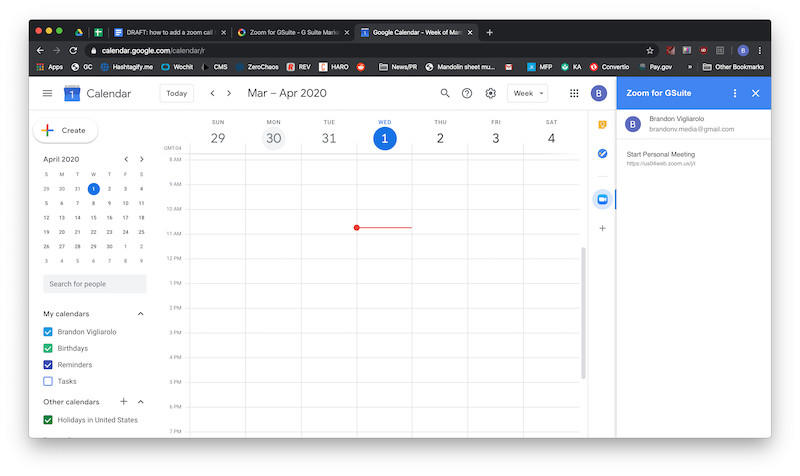
Once you're signed in to Zoom through the add-on, create a new calendar event and look for the Add Conferencing field shown in Figure E.
Figure E

Choose Zoom from the drop-down—if Zoom isn't showing then you don't have the add-on installed.
When you select Zoom a meeting will automatically be generated, based on the criteria you set in the Zoom add-on menu (Figure F).
Figure F
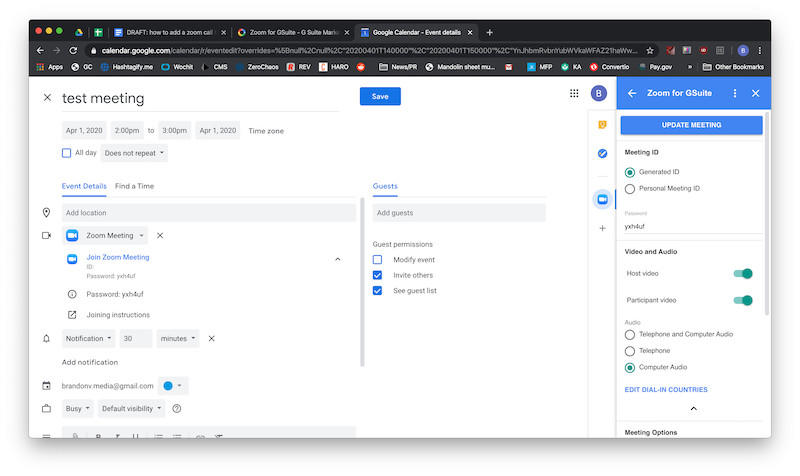
The options you'd see if you were creating a meeting in Zoom are all available from that menu. Once you invite attendees, they'll be able to join the meeting directly from Google Calendar.
One of the nicer features of the add-on is that it automatically populates Zoom meetings scheduled in Google Calendar to the Zoom app, as shown in Figure G.
Figure G
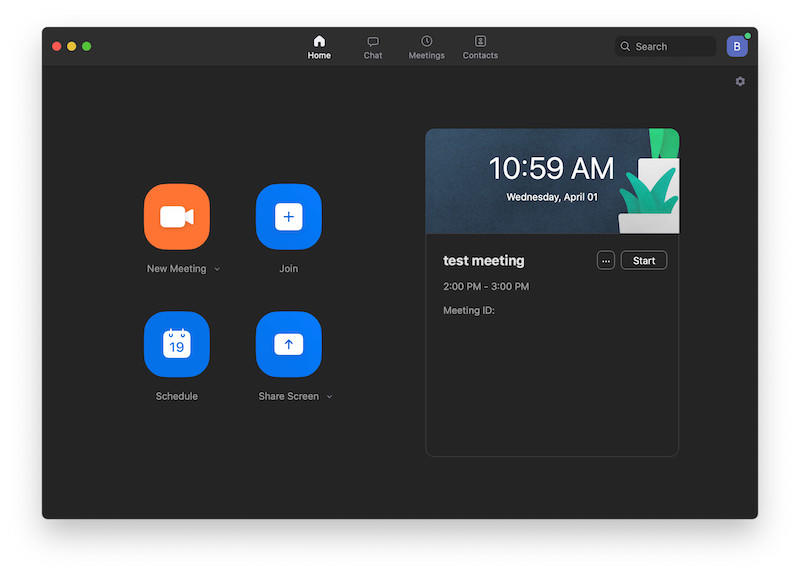
This works in both directions—if you have the add-on installed, any meetings you create in the Zoom app will be added to your Google Calendar as well.
If you want to add a Zoom call to a meeting that's already been scheduled just follow the same steps listed above.
SEE: 15 Zoom tips to improve your video conferences while telecommuting (TechRepublic)
Adding Zoom calls to Google Calendar events without the G Suite add-on
As mentioned above, the add-on asks for a lot of permissions, so it's reasonable to not want to install it given recent headlines about Zoom security issues.
If you want to add a Zoom meeting to a Google Calendar event without the add-on it's still possible, but you'll be losing the automatic population of meetings between Google Calendar and Zoom, as well as the integrated start and join buttons accessible on Google Calendar.
To proceed without the add-on you'll need to have the Zoom app installed. Create a new Zoom meeting, and look for the Copy Invitation button on the Meetings screen in Zoom (Figure H).
Figure H

Click the Copy Invitation button and you should see a notification saying the meeting information was copied to your clipboard.
Open up Google Calendar and either create a meeting or select the one you've already created but need to add Zoom info to. Paste the Zoom meeting information into the Notes field (Figure I), save the meeting, and be sure to notify attendees of the change--Google Calendar will do this for you, but you need to tell it to when you save the meeting.
Figure I


Executive Briefing Newsletter
Discover the secrets to IT leadership success with these tips on project management, budgets, and dealing with day-to-day challenges. Delivered Tuesdays and Thursdays
Sign up todayAlso see
- How to become a CIO: A cheat sheet (TechRepublic)
- How to develop your IT team's capabilities (TechRepublic download)
- Policy pack: Workplace ethics (TechRepublic Premium)
- ZDNet's top enterprise CEOs of the 2010s (ZDNet)
- 6 ways to delete yourself from the internet (CNET)
- Best to-do list apps for managing tasks on any platform (Download.com)
- Zoom: More tips and tutorials (TechRepublic on Flipboard)
Source: https://www.techrepublic.com/article/how-to-add-a-zoom-call-to-a-google-calendar-event/
Posted by: suzannahaydone0194495.blogspot.com
Post a Comment for "How To Download Events From A Google Calendar"